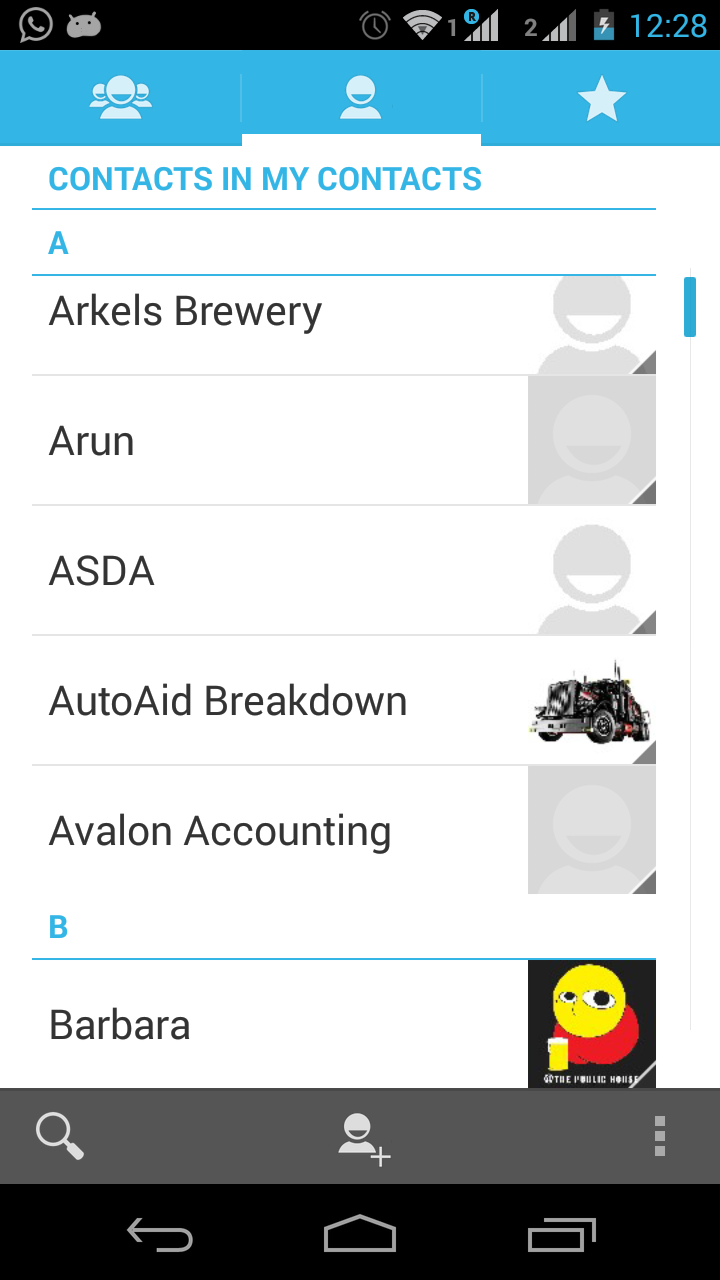A CSV file of contacts can be imported in 3 easy steps.
Click "1. Select CSV File"
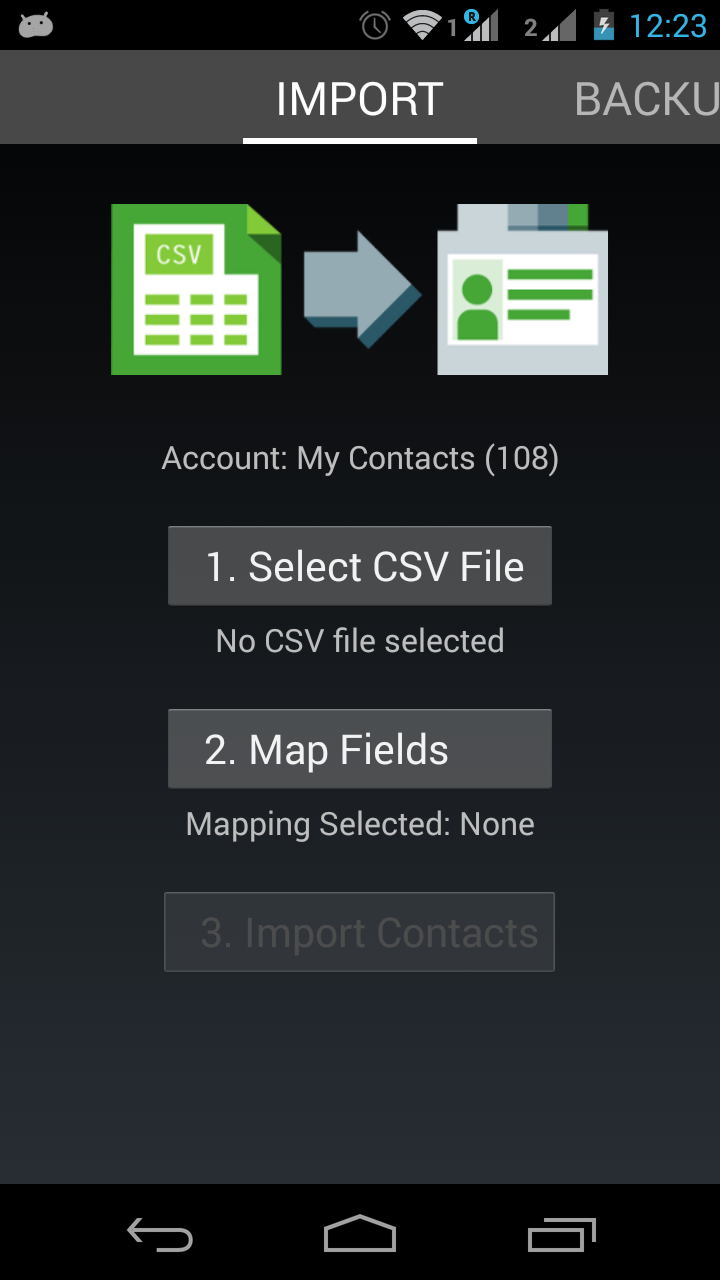
Use the dialog to navigate to your CSV file on SD card or phone and select the file.
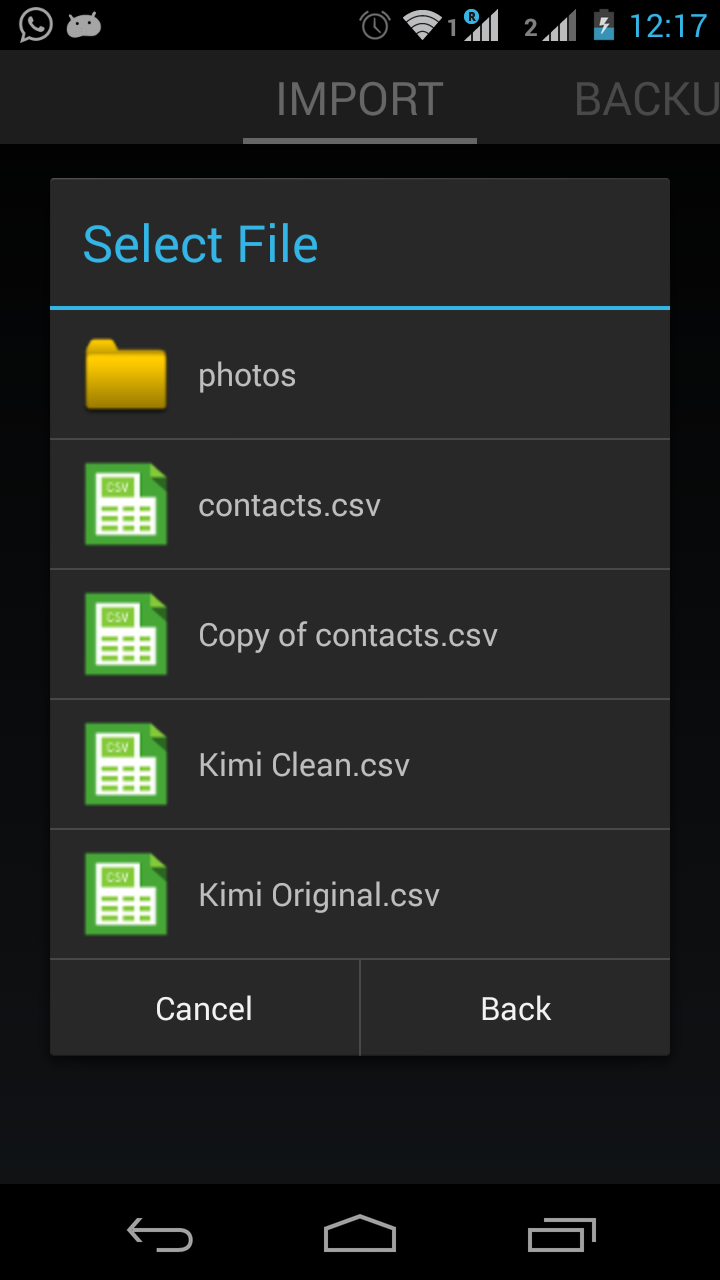
Choose the code page:
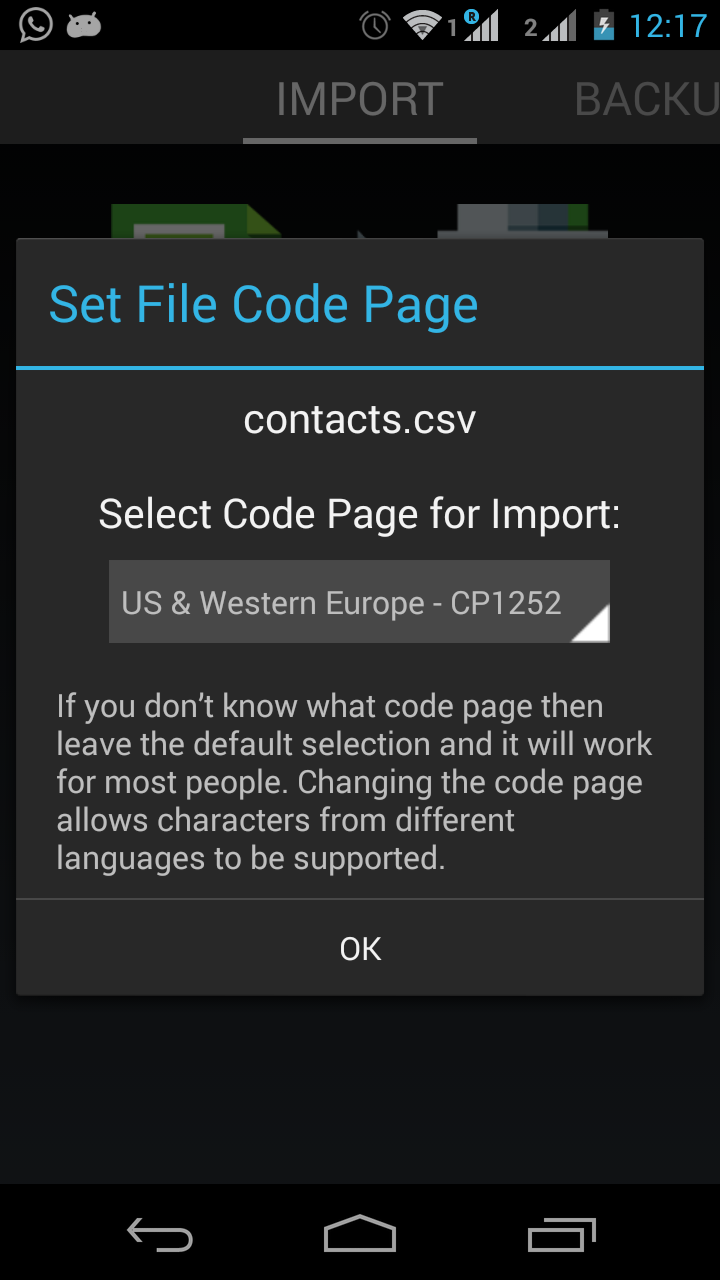
If unsure use the default of "US & Western Europe - CP1252" it will work for most people.
If the CSV file is successfully loaded the file and number of lines will be shown.
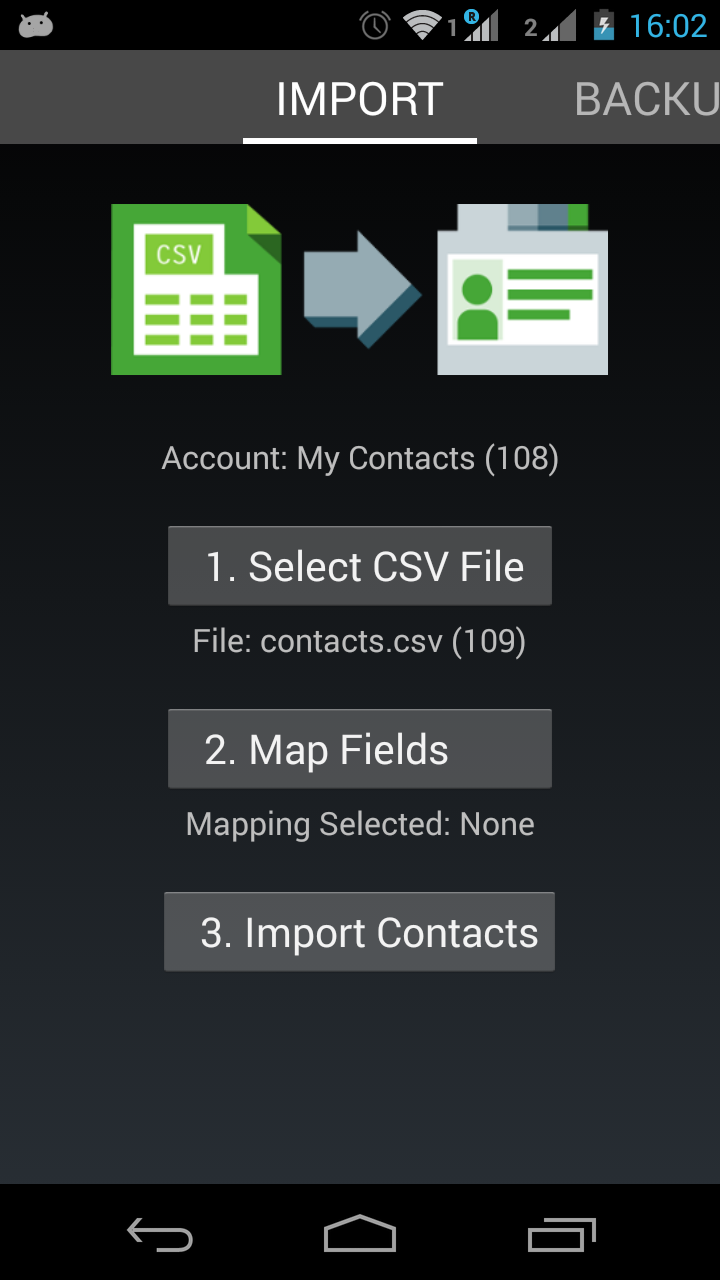
Click "2. Map Fields"
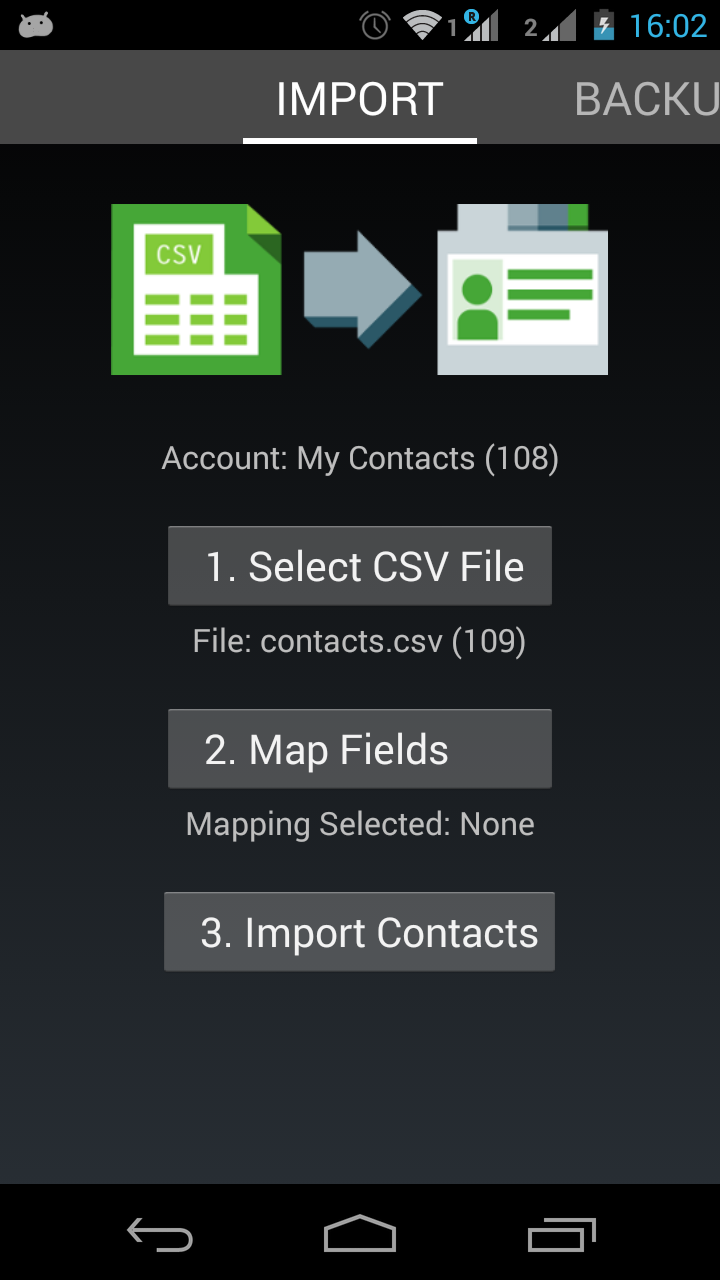
Select an appropriate profile or select custom mappings and change the mappings individually to match the fields your CSV file.
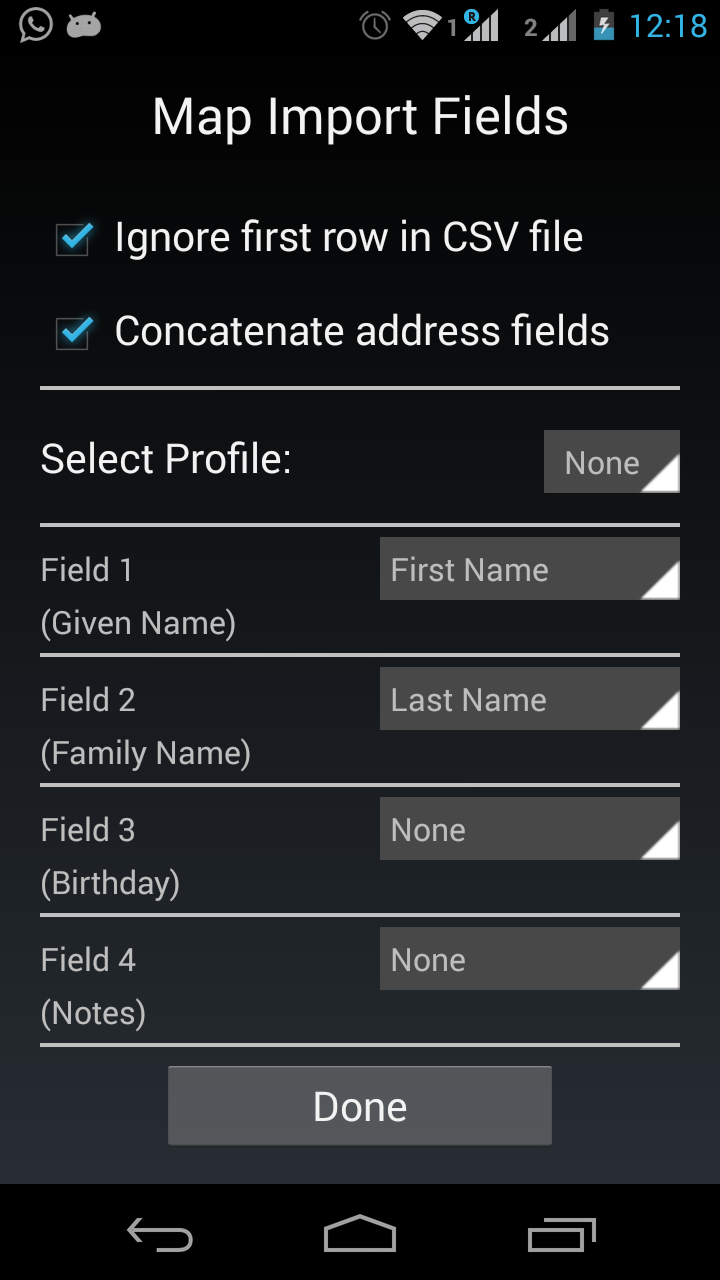
In the example below we have selected Outlook English mappings.
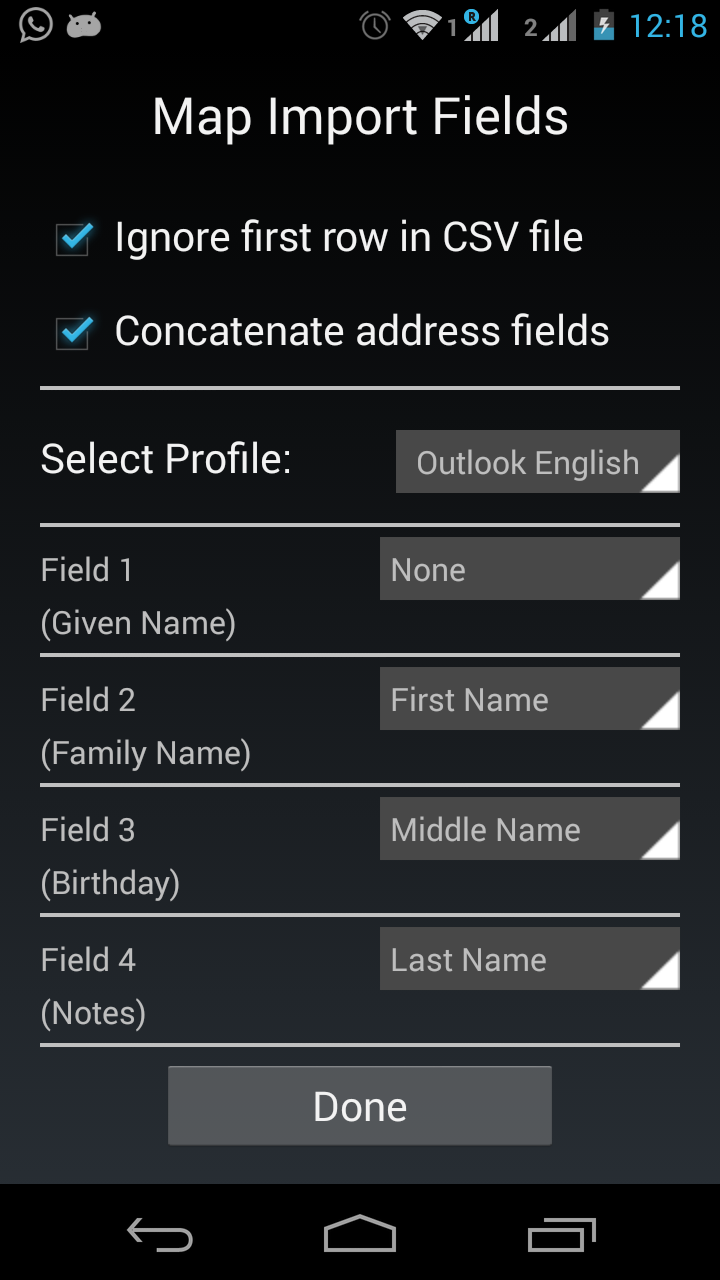
Press Done to return to the main screen.
Click "3. Import Contacts" to start the import.
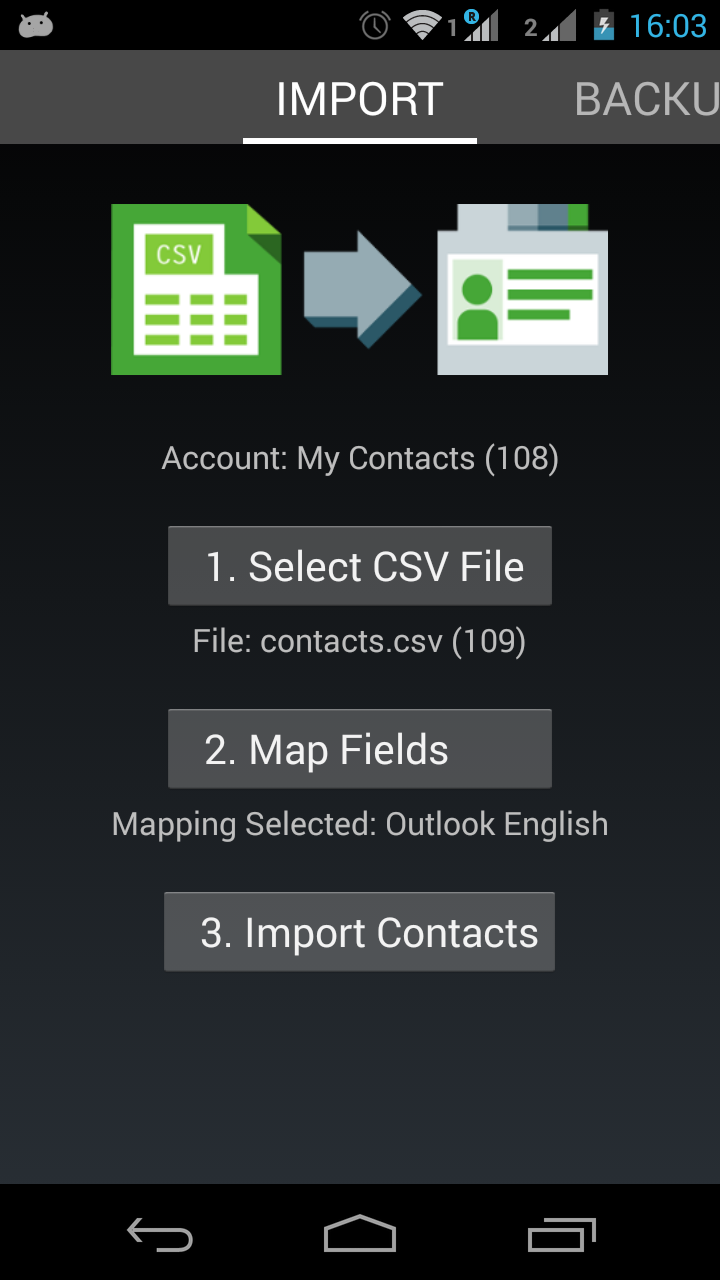
If the account "My Contacts" already contains any contacts these will be deleted and replaced by the new contacts in the CSV file.
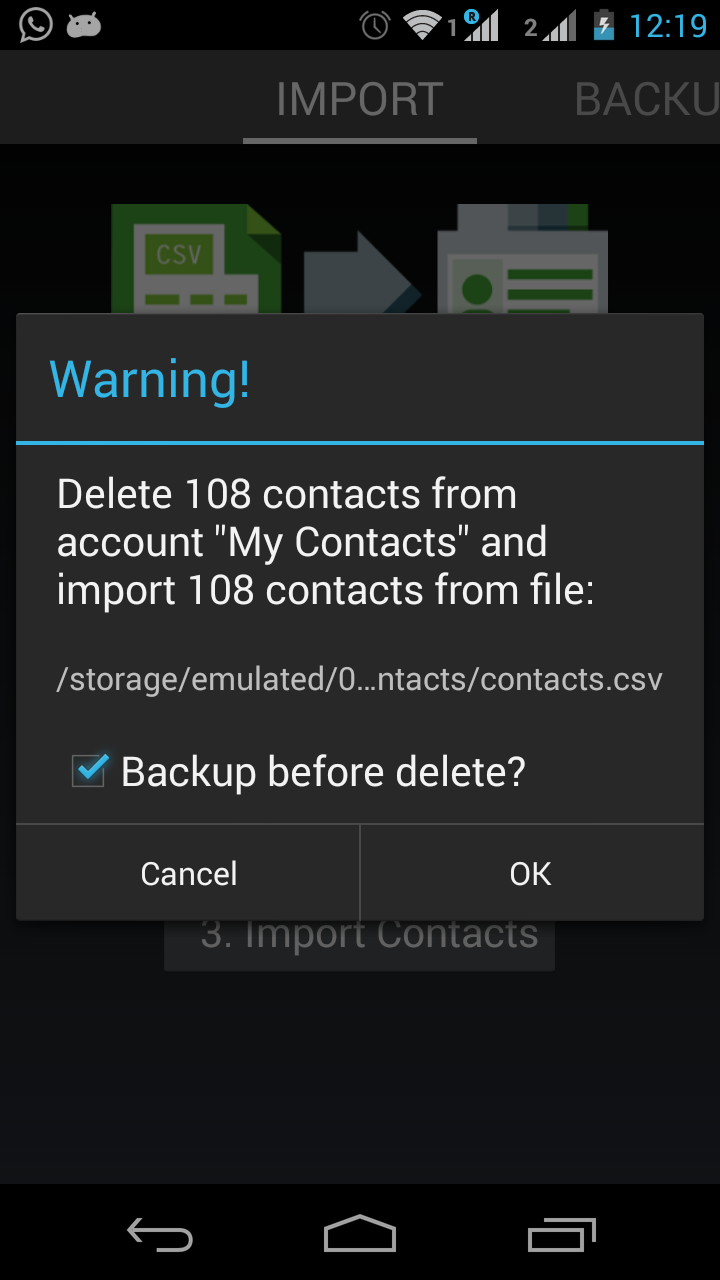
You have the option of taking a backup before importing. Select OK to continue.
After a backup, the current contacts in the "My Contacts" account will be deleted.
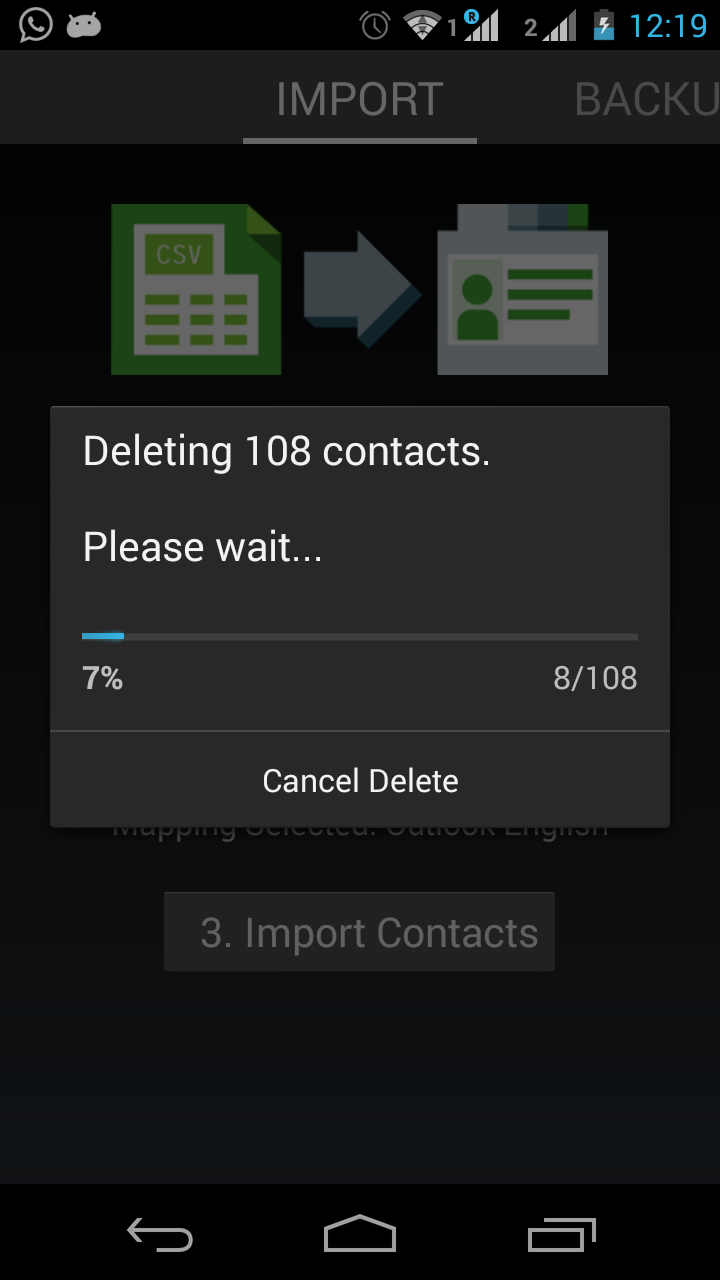
The new contacts will then be imported from the CSV file.
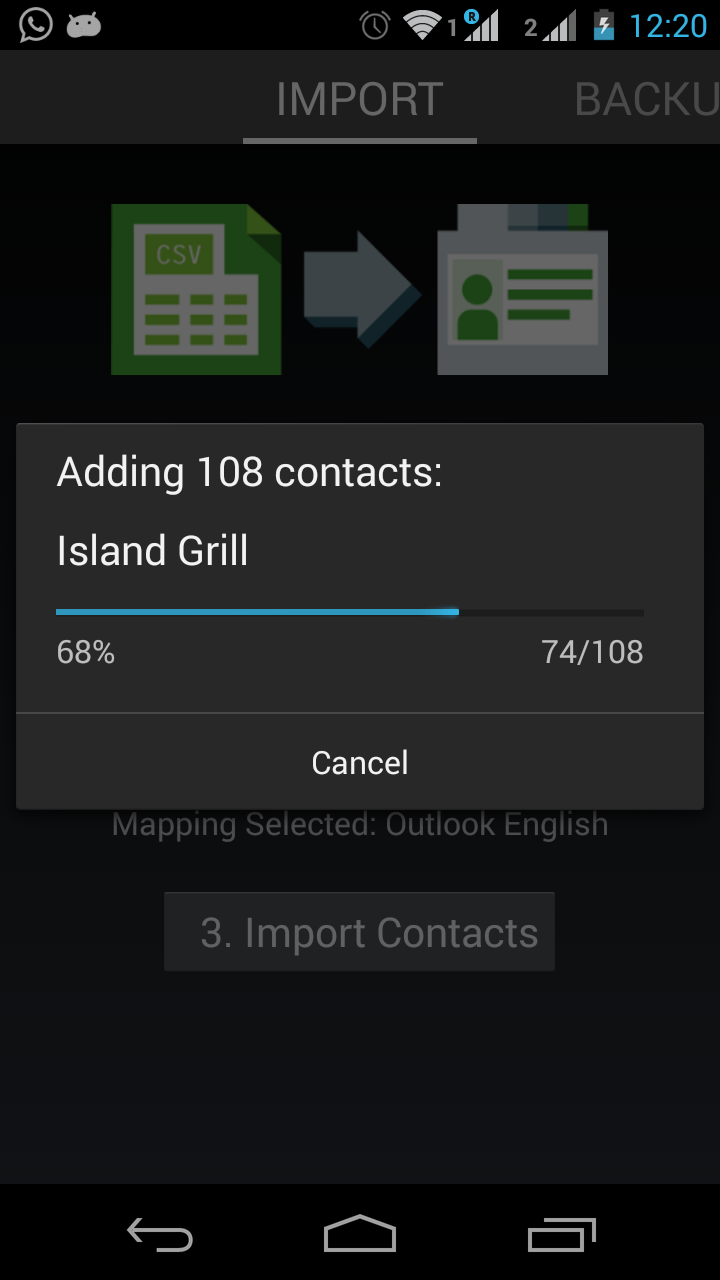
At the end of the import a message will be displayed.
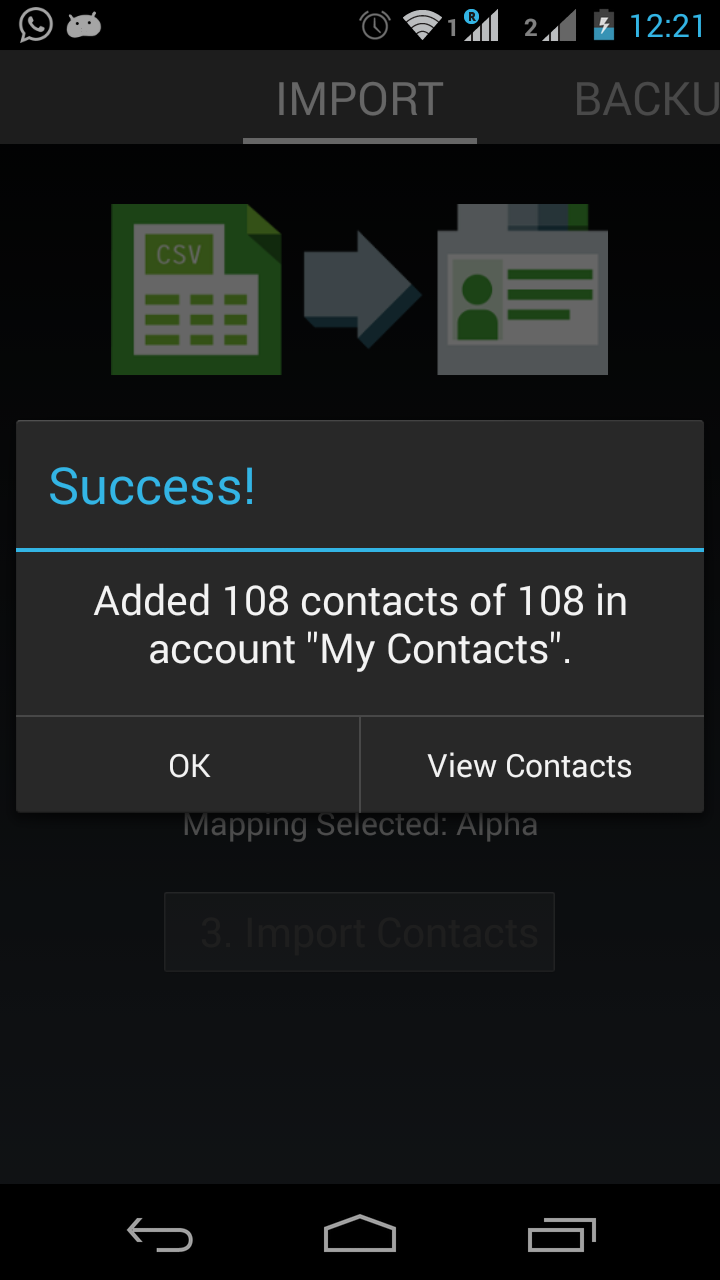
Select "View contacts" to view the newly imported contacts.
All contacts in the account "My Contacts" will be displayed.
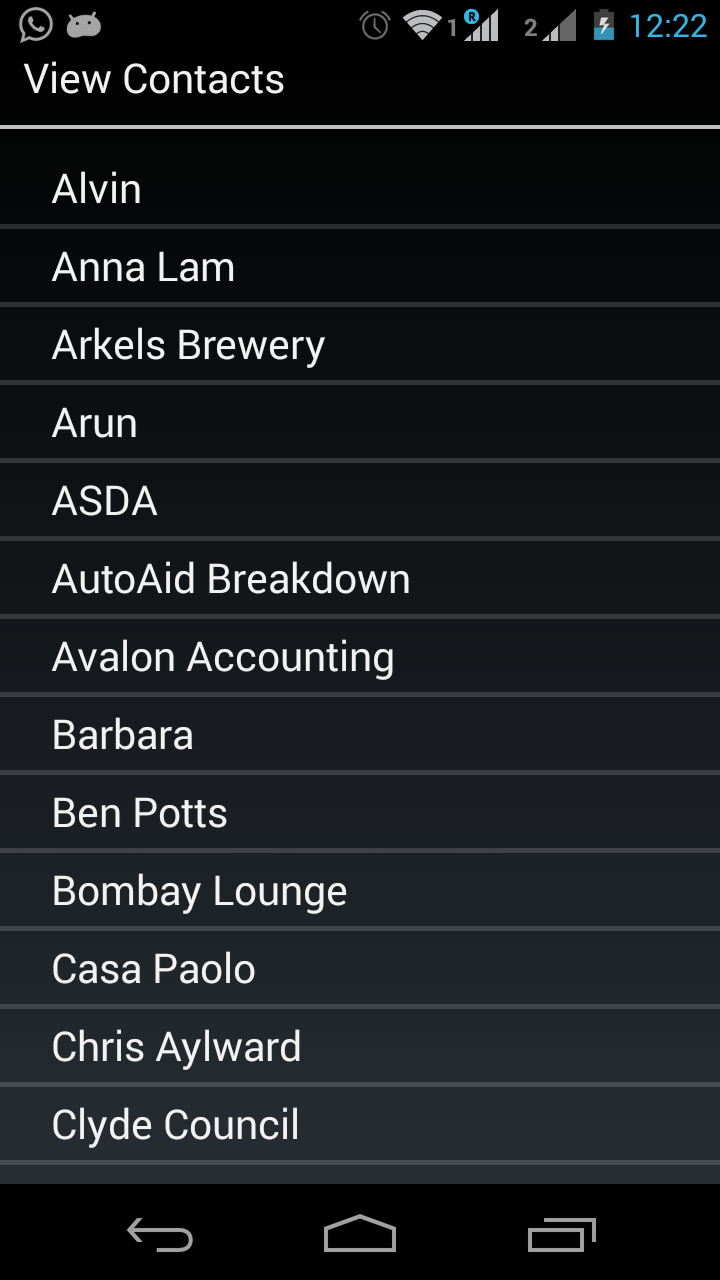
Press the back key to return to the main screen.
To view "My Contacts" in the native Android Contacts App (app is called "People" on most phones) follow these steps.
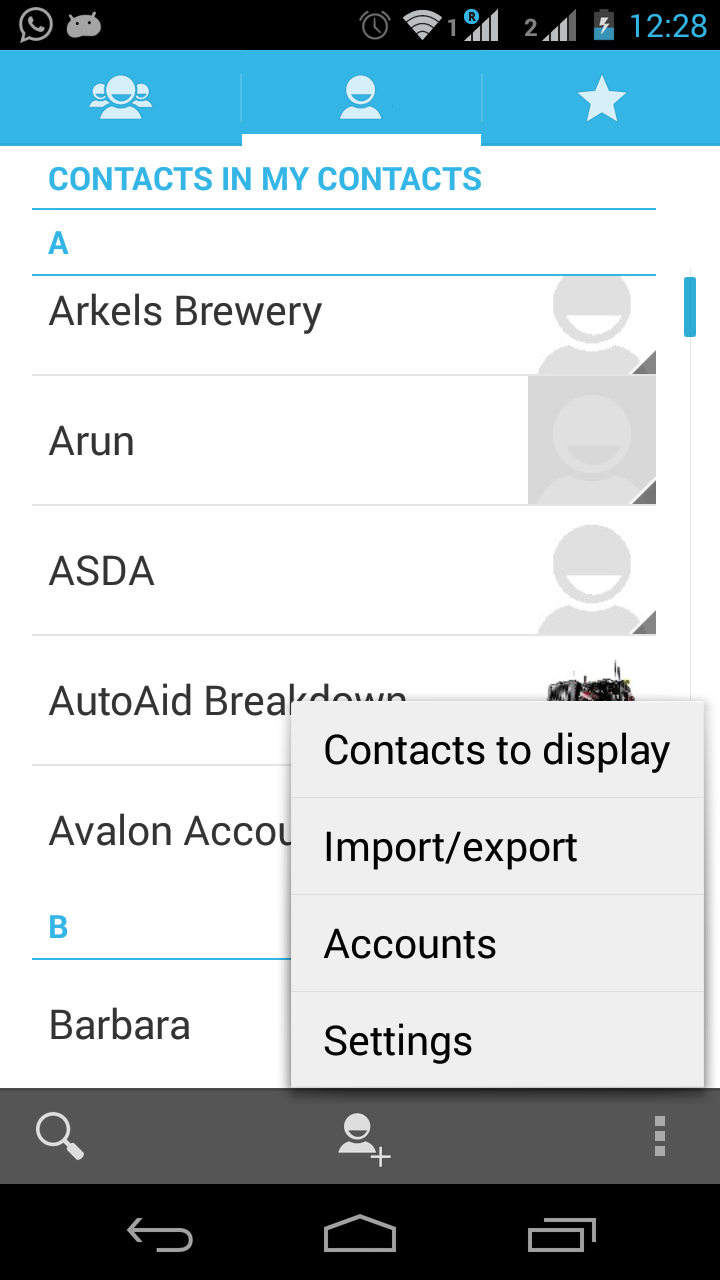
Select the options menu from the bottom left corner, and select "Contact to display".
Select "Phone, My Contacts" from the list.
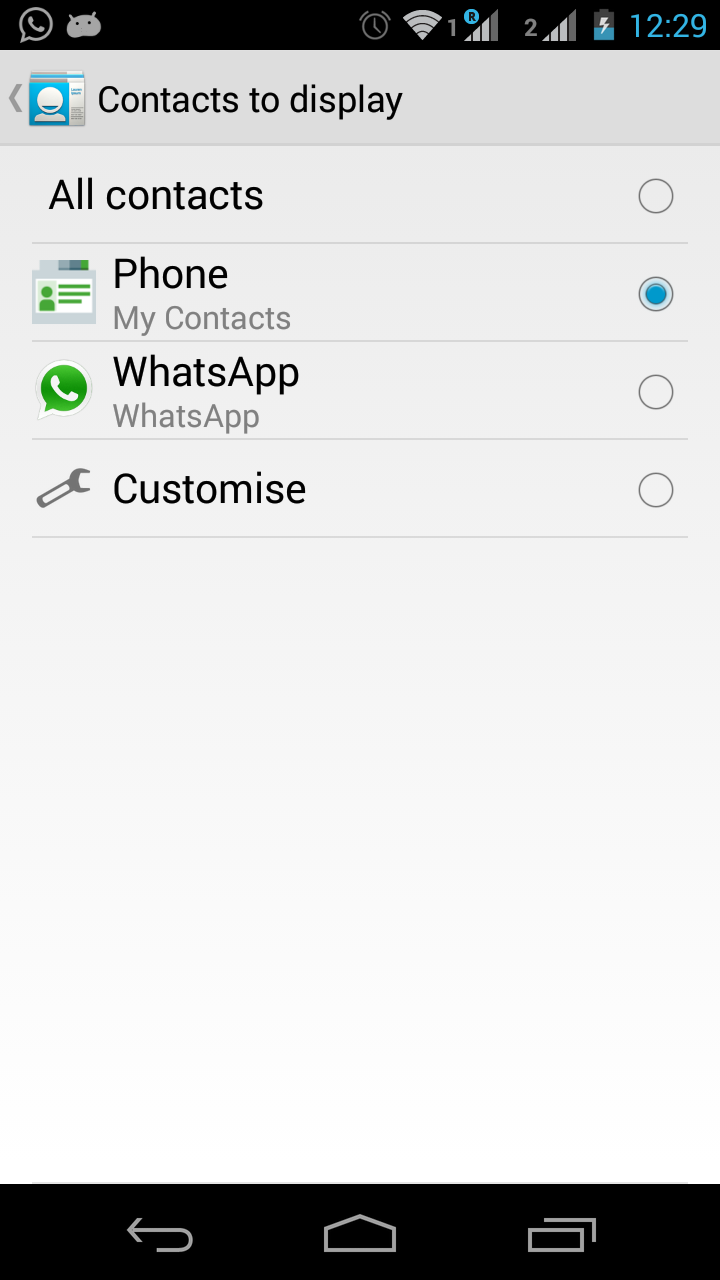
All contacts in the account "My Contacts" will be displayed.